Android ~ Ringtone

How To Install
Follow these simple steps to have your Android singing this melody to you in minutes!
Step 1: Download the Ringtone To Your Computer
Save the "Ringtone - I Love You So - The Open Heart.mp3" file to a location on your PC that you can remember (desktop works well).
Mac or Windows ?
Installing the ringtone is different on Mac & Windows. The Mac tutorial is directly below, and the Windows tutorial is half way down this web page.
Mac Installation
Step 2: Install the Android File Transfer Application On Your Mac
Download the application from Android here. Install instructions for the program can be found on the download page. This will prep your Mac for moving files to your phone.
Step 3: Connect Your phone to your computer & Prepare for Transfer
Open the Android File Transfer app on your mac and unlock the screen on your phone. Then, connect your computer to your Android phone using the USB cable that came with your phone.
Either through the notification that appears on your phone, or by doing it manually in your phone's settings, set the "USB computer connection" mode set to "MTP" on you phone. Here's how to do it manually, starting from "Settings" in your phone:
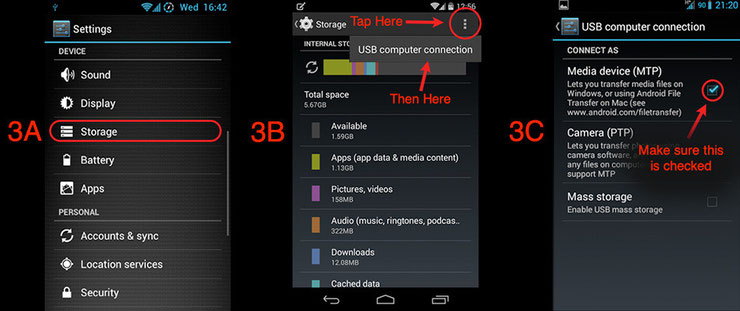
Step 4: Move the Ringtone Into Your Phone's Ringtone Folder
As you browse your Android phone's files in the Android File Transfer app, find your "ringtone" folder, which is usually in media > audio > ringtones. Once you've found it, drag the ringtone mp3 file you downloaded in Step 1 into this folder. When you're finished, you can disconnect your USB cable.
Step 5: Choose Your New Ringtone
On your phone, go to Settings > Sound > Phone Ringtone (just "Ringtone" on some phones). Choose "Ringtone - I Love You So - The Open Heart" from the list.
Step 6: Enjoy!
Windows Installation
Step 2: Connect Your Phone to Your PC
Use the USB cable that came with your phone to connect it to the computer. Make sure your phone's screen is locked.
Step 3: Find Your Phone In Your PC's "My Computer" Folder
On your PC, go to "My Computer". You should be able to double-click and open your phone as a folder. If not, double check that you have your "USB computer connection" set to "MTP" on your phone. Here's how, via the "Settings" menu in your Android phone:

If you're having trouble getting your phone to show up on your Windows computer, this article may be able to help you further.
Step 4: Find your Phone's Ringtone Folder Via "My Computer"
Once you're able to see your phone in "My Computer" on your PC, double click on your phone's icon and then double click further down into Media > Audio > Ringtones.
Step 5: Copy the Ringtone Into Your "Ringtones" Folder
Copy the ringtone file that you downloaded in Step 1 into the "Ringtones" folder that you found in Step 4. Once you're done (it should only take a moment to copy the ringtone file) you can disconnect your phone from the computer.
Step 6: Choose "Letter From God (Remix)" as Your Phone's Ringtone
On your phone, go to Settings > Sound > Phone Ringtone (just "Ringtone" on some phones). Choose "Ringtone - I Love You So - The Open Heart" from the list.
Step 7: Enjoy!
Email: info AT theopenheart.org
You can do it, too! Sign up for free now at https://www.jimdo.com